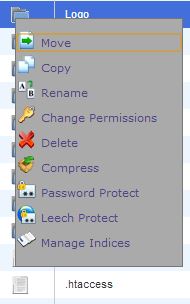مدیریت فایل با File Manager در Cpanel

Manage Files in Cpanel
این بخش نرم افزار File Manager است که امکانات کار با فایلها و پوشه های سایت را در اختیار شما قرار می دهد.
Download
که به شما اجازه می دهد این فایل را دانلود کنید.
View
که در صورتی که فایل قابل نمایش باشد آن را به شما نمایش خواهد داد. برای مثال فایل های عکس را با انتخاب این گزینه می توانید ببینید.
Edit
انتخاب این گزینه باعث می شود که فایل مورد نظر باز شود و بتوانید محتویات آن را ویرایش کنید. (این گزینه برای فایلهای متنی فعال است)
Code Edit
با انتخاب این گزینه فایل مورد نظر در محیط ویرایش کد باز می شود. تنها فرق این گزینه با Edit در این است که فایلی که با این گزینه باز شود برای دستورهای مختلف برنامه نویسی وب رنگ بندی مجزا دارد و همچنین شماره خطوط نیز قبل از هر خط نوشته شده است.
Move
با انتخاب این گزینه یک کادر باز می شود و از شما مسیر جدید فایل را برای انتقال می پرسد. یعنی این گزینه عملیات جابجا کردن فایل را به عهده دارد.
Copy
با انتخاب این گزینه یک کادر باز می شود و از شما مسیر کپی کردن و نام فایل جدید را می پرسد. یعنی این گزینه عملیات کپی کردن فایل را بر عهده دارد.
Rename
با انتخاب این گزینه یک کادر باز می شود و نام جدید فایل را از شما می پرسد. یعنی این گزینه عملیات تغییر نام فایل را برعهده دارد.
Change Permissions
با انتخاب این گزینه می توانید سطح دسترسی فایل را تغییر دهید.
Delete
با انتخاب این گزینه می توانید فایل مورد نظر را حذف کنید.
Compress
با انتخاب این گزینه کادری باز می شود و از شما مشخصات فشرده سازی سوال می شود:
که نوع فشرده سازی را باید مشخص کنید که Zip، GZip و BZip هستند. و در کادر پایین نام فایل خروجی را وارد نمایید (که به صورت پیش فرض نام فایلی است که می خواهید آن را فشرده سازی کنید). و در نهایت روی دکمه Compress File(s) کلیک کنید تا فایل فشرده شده تهیه شود و بعد از آن می توانید فایل فشرده شده را با همان نامی که وارد کردید در همان پوشه مشاهده کنید.
این گزینه فقط برای فایل های فشرده فعال است و با انتخاب آن کادری باز می شود که از شما مسیری برای خارج کردن فایل شما از حالت فشرده درخواست می کند. بعد از تایپ مسیر مورد نظر روی دکمه ) Extract File(s کلیک کنید.
نکته: هر گاه تغییراتی را در فایل ها یا پوشه های سایت می دهید حتماً روی دکمه Reload در بالای منوی سمت راست کلیک کنید تا تغییرات اعمال شده را ببینید
نکته: اگر چند فایل یا پوشه را با هم انتخاب کنید کلیه گزینه های بالا روی همه آنها اعمال خواهد شد!
برای تغییر در پوشه ها گزینه های روبرو موجود هستند:
Password Protect
با انتخاب این گزینه صفحه جدیدی باز می شود که در آن می توانید روی این پوشه رمز عبور بگذارید! برای گذاشتن رمز عبور در صفحه ای که باز می شود گزینه Password protect this directory تیک بگذارید و دکمه Save را کلیک کنید. بعد در صفحه جدیدی که باز می شود روی Go Back کلیک کنید تا به صفحه قبلی برگردید. تا اینجا پوشه شما قفل شده است و باید برای ورود به آن نام کاربری و رمز عبور بسازید. برای اینکار در کادر Username یک نام کاربری برای این پوشه انتخاب کنید و در کادر Password رمز عبور مورد نظرتان را وارد کنید و در کادر) Password(again دوباره رمز عبور را وارد نمایید و روی دکمه Add/modify authorized user کلیک کنید. حال نام کاربری به لیستی که در پایین قرار دارد اضافه شده است. از این پس هر کس که آدرس این پوشه را در اینترنت وارد کند از او نام کاربری و رمز عبور پرسیده می شود. شما می توانید حتی چندین نام کاربری بسازید که با هر کدام اجازه دسترسی به آن پوشه باشد. و یا اینکه با دکمه Delete User هر کاربری را که خواستید از لیست حذف کنید. چنانچه خواستید پوشه را مجدداً آزاد کنید در همین صفحه تیک گزینه ی Password protect this directory را بردارید و روی Save کلیک کنید.
اضافه کردن فایل به سایت: برای اضافه کردن فایل به سایت پوشه مورد نظر خود را باز کنید و از قسمت بالا، روی Upload کلیک کنید. در صفحه جدیدی که باز می شود می توانید فایل یا فایل های مورد نظرتان را از روی کامپیوتر شخصیتان انتخاب کنید. درصد پیشرفت فرستادن (آپلود) فایل زیر آن نمایش داده می شود.
اگر گزینه Overwrite existing files تیک بگذارید، اگر فایلی با همین نام در آن پوشه موجود باشد این فایل جدید به جای آن قرار می گیرید. اگر تیک نداشته باشد برای فایلهای هم نام سوال پرسیده می شود که آیا فایل جدید به جای فایل قدیمی قرار بگیرد یا خیر. و اگر روی Add Another Upload Box کلیک کنید یک گزینه دیگر برای اضافه کردن یک فایل دیگر اضافه می شود.
نکته: بهتر است برای گذاشتن چند فایل جدید، ابتدا آنها را در ویندوز فشرده کنید و فایل فشرده را در سایت آپلود کنید و بعد آن را Extract کنید!