راهنمای تنظیمات ایمیل در outlook

cPanel email account setup in Outlook 2019
تنظیم ایمیل های cPanel در Outlook 2019
آموزش تنظیمات ایمیل در اوتلوک: راهنمای گام به گام برای مدیریت حرفهای ایمیلها
آیا از اوتلوک برای مدیریت ایمیلهای خود استفاده میکنید؟ تنظیمات صحیح ایمیل در اوتلوک میتواند بهرهوری شما را افزایش دهد و تجربه بهتری از ارسال و دریافت ایمیلها برای شما فراهم کند. در این راهنمای گام به گام، به شما نشان خواهیم داد چگونه میتوانید حسابهای ایمیل خود را در اوتلوک تنظیم کنید و از امکانات ویژهای که این برنامه برای سازماندهی و مدیریت ایمیلها فراهم کرده است، استفاده کنید.
این آموزش به شما کمک می کند تا در Microsoft Outlook 2019 یک ایمیل جدید یا پیکربندی مجدد ایجاد کنید.
توجه: ما در این مقاله از آدرس support@nctest.info به عنوان مثال استفاده می کنیم .
برای اضافه کردن ایمیل جدید این مراحل را دنبال کنید :
- Microsoft Outlook 2019 را بر روی دستگاه خود باز کنید.
- اگر هنوز ایمیلی اضافه نکردید، صفحه اطلاعات حساب را مشاهده خواهید کرد. بر روی دکمه +Add Accountکلیک کنید.
اگر صندوق ورودی از قبل راه اندازی کرده اید به قسمت Information Account >>info >> file بروید و روی +Add Account کلیک کنید.
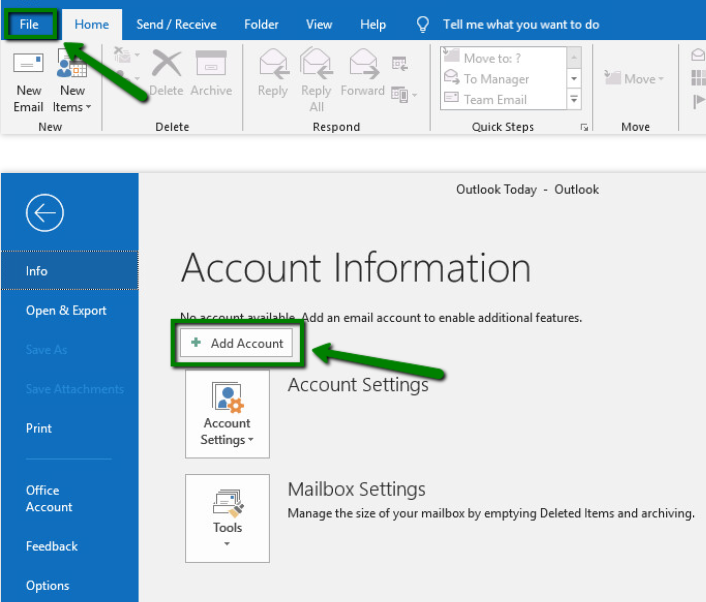
3. آدرس کامل ایمیل خود را که در کترل پنل قسمت Email Accounts cPanel قبلا ایجاد کردید را وارد کنید و روی Connect کلیک کنید.
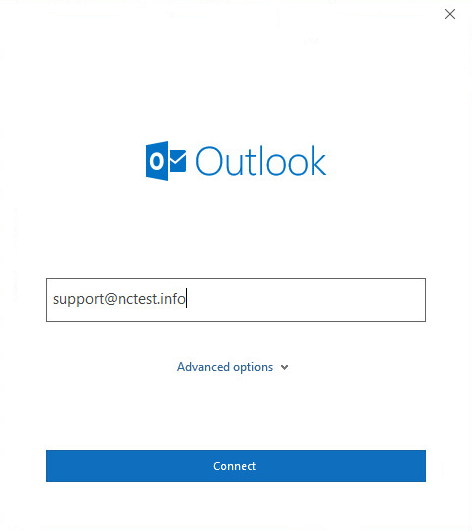
خطا های احتمالی را نادیده بگیرید و به مر حله بعدی بروید.
4. پسوردی را که برای این ایمیل انتخاب کردید را وارد کنید و روی Connect کلیک کنید:
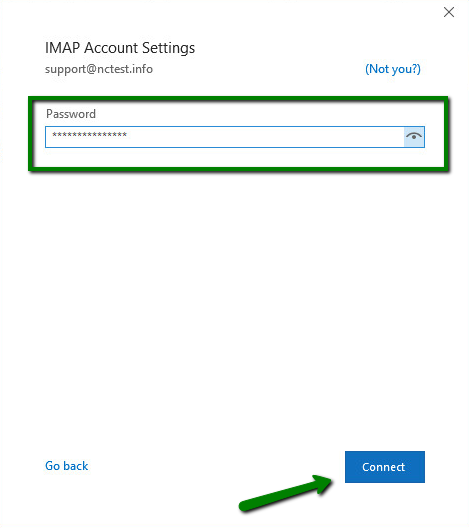
اگر نمی توانید مراحل را دنبال کنید شما باید مراحل را با استفاده از تنظیم دستی تکرار کنید. راهنمای دقیق را می توانید در زیر پیدا کنید.
5. گزینه Chenge account settings را انتخاب کرده وبر روی Next کلیک کنید . در صفحه بعد گزینه POP یا IMAP را انتخاب کرده و سپس روی Next کلیک کنید.

معرفی پروتکل ها:
- پروتکل POP3 مخفف Post Office Protocol است و به عنوان روشی ساده برای دسترسی به سرور ایمیل از راه دور طراحی شده است. POP با دانلود ایمیل های شما از سرور ایمیل و حذف آن ها از سرور کار می کند. این بدان معنی است که شما فقط می توانید پیام های ایمیل را رایانه خود بخوانید. شما قادر نخواهید بود به ایمیل هایی که قبلاً بارگیری شده از طریق هر دستگاه دیگری ، یا با هر سرویس گیرنده ایمیل دیگر دسترسی داشته باشید.
- پروتکلIMAP به طور خاص برای از بین بردن محدودیت های POP طراحی شده است IMAP به شما امکان می دهد تا هر زمان که بخواهید به ایمیل های خود از طریق هر کاربر و هر دستگاهی دسترسی داشته باشید. همچنین می توانید از دستگاه های مختلف و سرویس گیرنده های ایمیل وب برای دسترسی به همان صندوق پستی و بررسی ، ارسال و دریافت ایمیل استفاده کنید که با اتصال POP3 در دسترس نیست. همیشه یک نسخه از ایمیل ها بروی سرور مبدا نگهداری می شود و در آینده قابل دسترس خواهد بود.
6. اگر IMAP را برای تنظیم اکانت خود انتخاب کرده اید ، اطلاعات زیر را وارد کنید :
Incoming mail server: آدرس سروری که حساب شما در آن میزبانی شده آن را با سرور واقعی خود جایگزین کنید، در این مثال server1.web-hosting.com
- Incoming mail server: server your account is hosted on (server1.web-hosting.com is used as an example, replace it with your actual server)
- Incoming mail port: 993 (or 143 with STARTTLS)
- Encryption method: SSL/TLS (or STARTTLS if 143 port is used)
- Require logon using Secure Password Authentication (SPA): should be unchecked
- Outgoing mail server: server your account is hosted on (the same as the incoming mail server)
- Outgoing mail port: 465 (or 587 with STARTTLS)
- Encryption method: SSL/TLS (or STARTTLS if 587 port is used)
- Require logon using Secure Password Authentication (SPA): should be unchecked
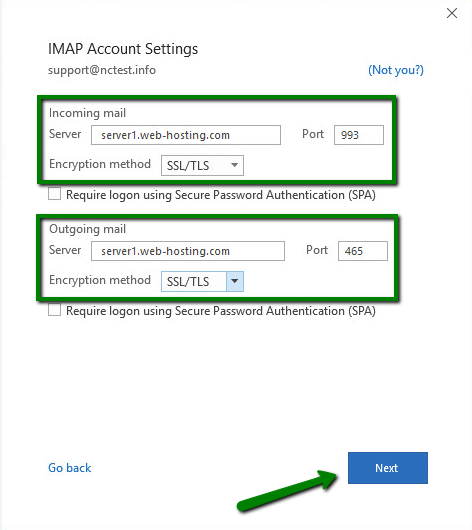
7. اگر POP را برای تنظیم اکانت خود انتخاب کرده اید ، اطلاعات زیر را وارد کنید :
Incoming mail server: سروری که حساب شما در آن میزبانی شده است، آن را با سرور واقعی خود جایگزین کنید.
- Incoming mail port: 995
- This server requires an encrypted connection(SSL/TLS): should be checked
- Require logon using Secure Password Authentication (SPA): should be unchecked
- Outgoing mail server: server your account is hosted on (the same as the incoming mail server)
- Outgoing mail port: 465 (or 587 with STARTTLS)
- Encryption method: SSL/TLS (or STARTTLS if 587 port is used)
- Require logon using Secure Password Authentication (SPA): should be unchecked
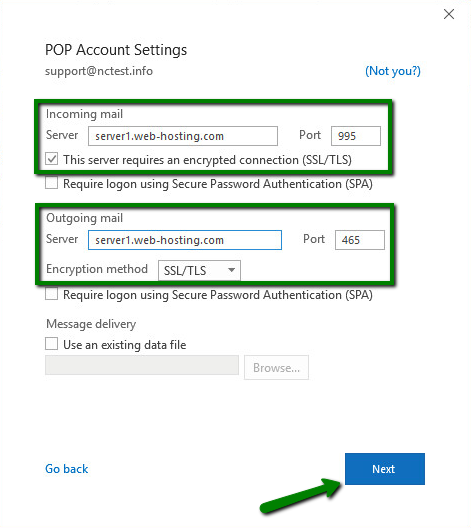
اگر خطا دریافت میکنید حالت Encryption method را در وضعیت Auto قرار دهید.
هچنین می توایند تنظیمات Email Setting در قسمت Outgoing Server تغییر دهید و تیک آن را فعال کنید..
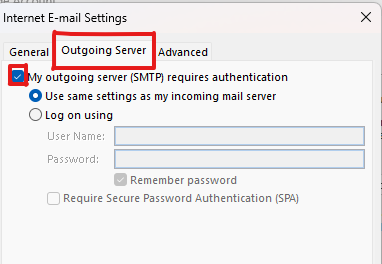
8. بعد از پر شدن تمام اطلاعات ، روی Next کلیک کنید. پس از آن ، پسورد خود را برای این آدرس ایمیل وارد کنید و روی Connect کلیک کنید:
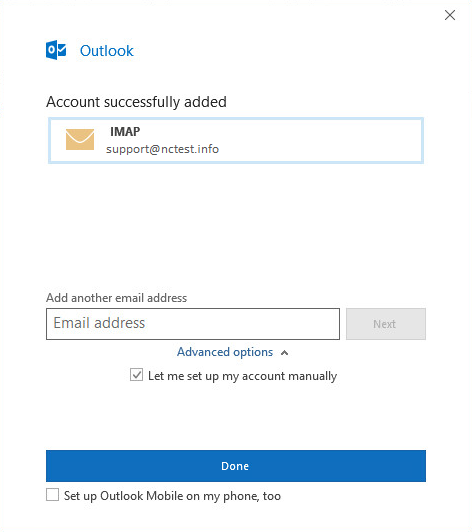
برای تکمیل تنظیم ، روی Done کلیک کنید.


